Toolpath Editing Tools
Edit Toolpath
This option is used to modify an existing toolpath. Click to select a toolpath in the list then click the edit option to open the form.
The vectors associated with each toolpath are automatically remembered, so editing a toolpath will automatically select the vectors in the 2D window.
Make the required changes to the toolpath parameters Click the Calculate button to update the toolpath
A toolpath can also be edited by double-clicking on its name in the toolpath list.
Duplicate Toolpath
The Duplicate Toolpath option creates and adds a copy of the selected toolpath to the Toolpath List. An index number is automatically added to the name of the new toolpath. For example:
Cut out - 1/4 inch End Mill will create a copy with the name Cut out - 1/4 inch End Mill (1)
Copying externally generated 3D toolpaths (as, for example, from PhotoVCarve) will also create a duplicate grayscale thumbnail image in the 2D View, which can then be used to position the toolpath within your job.
Delete Toolpath
This tool is used to delete calculated toolpaths from the Toolpath List. Simply select the toolpath to be deleted and click the Delete Toolpath button to remove it.
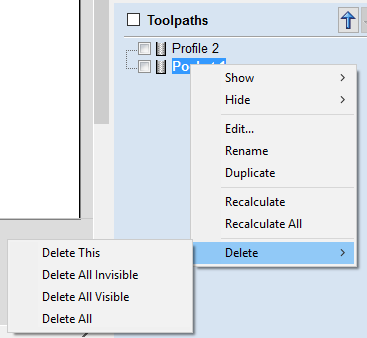
Alternatively you can delete one or multiple toolpaths in the Toolpath List by right mouse clicking on a toolpath. Then from the drop-down menu click on the option. This will present the options as shown in the image: Delete This, Delete All Invisible, Delete All Visible, Delete All.
Delete This will delete just the toolpath whose name you right mouse clicked on.
Delete All Invisible will delete any toolpaths in your Toolpath List that do not have a check-mark ✓ next to their name and are therefore currently not visible in the 2D or 3D Views.
Delete All Visible will delete any toolpaths in your Toolpath List that have a check-mark ✓ next to their name and are therefore currently visible in the 2D or 3D Views.
Delete All will delete all the toolpaths in your Toolpath List.
If you have incorrectly deleted a toolpath (or multiple toolpaths) then you have the option to Undo the toolpath(s) deletion via the command on the drop-down menu, the Undo icon on the Drawing Tab or the Undo shortcut key combination Ctrl + Z.
Recalculate All Toolpaths
This command forces a recalculation of all the toolpaths in the Toolpath list. It is useful when the artwork used by the toolpaths has been modified, or the material block settings have changed.